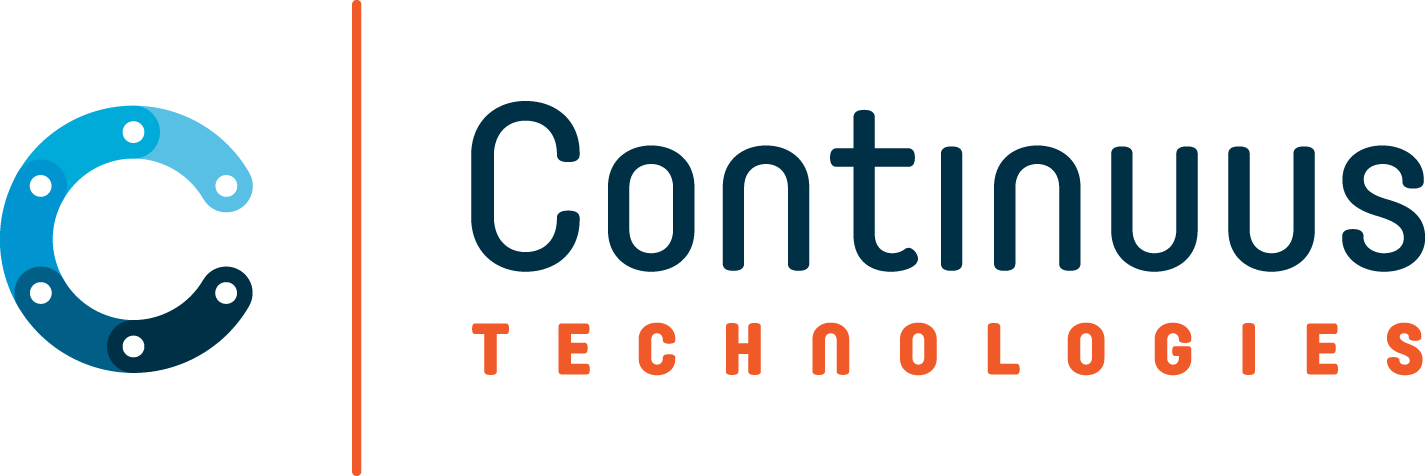Return to Resources
Collecting Logs for Alteryx Support
Background
Occasionally you may encounter an issue with your Alteryx server that requires contacting support. In the past you could send and email to their support desk; now you can access the support portal from Mission Control. You’ll find it on the sidebar, Case Management.
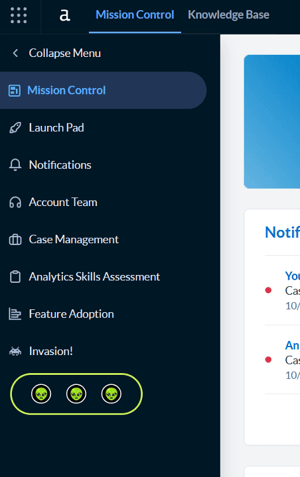
Alteryx's support engineers will more than likely ask you to collect the logs and attach them to your support case in the portal. More on that later...
The Alteryx Logs
Alteryx has a guide on how to configure and use server log files; a great starting point to understand how your server is configured. After reading that you should have an idea of what Alteryx Server components are that are logging to the files.
Service Logs
File Name: AlteryxServiceLog.log
Default Location: C:\ProgramData\Alteryx\Service
Service logs contain communication between components and startup and shutdown of processes on the controller and worker machines. Go to the Controller help page for more info.
Server Logs
File Name: alteryx-[year]-[month]-[date].csv
Default Location: C:\ProgramData\Alteryx\Gallery\Logs
Server logs contain Server processes and functions, including errors found when running an Analytic App that uses interface tools, and schedule migration records. Go to the Server UI help page for more info.
Engine Logs
File Name: Alteryx_Log_[number].log
Default Location: Manually set
Engine logs contain the output of messages created when a workflow runs, as well as the timestamps when tools run in a workflow. Go to the Engine help page for more info.
UI Error Logs
File Name: [name].log
Default Location: C:\ProgramData\Alteryx\ErrorLogs (might be saved in a sub-folder)
The UI error logs contain stack traces for errors.
Alteryx Authentication Service Logs
File Name: aas-log-yyyymmdd.txt
Default Location: C:\ProgramData\Alteryx\Logs
You can't change the default location.
Alteryx Authentication Service logs contain messages related to your SAML configuration, including error messages, authentication attempt information, and helpful information for troubleshooting SAML authentication.
If you would like to learn more about the server log files, Alteryx published an article that reviews how to read the Service and Gallery logs.
Log Collection
Of course, we could manually go to each path and copy out the log files. Alteryx provides a guide that you can use to collect their log files for your ticket. In fact, the first option on their guide is to download an Alteryx App that will bundle their logs into a zip file. Instead, we are going to use the tools built into Windows to collect the logs and other diagnostic information.
The first thing that we need to do is Identify the additional information support may require. Since we already know where the Alteryx specific logs are located, all we need are the logs and diagnostic data from the Windows server; e.g. SSL certificates bound to Alteryx, DNS resolution of names on the certificate, Windows Application and System event logs, etc. All of these can be programmatically collected, so I compiled a quick PowerShell script that grabs everything and compresses it to a zip file on the desktop.
The Script
You can find a copy of the script, Get-AlteryxLogs.ps1, on our GitHub repository. When you run the script as an administrator, you can collect the Windows event logs by using the –eventLogs switch. By default, it will collect the last 24 hours of logs. This can be adjusted with the –hours parameter.
There is not much else to configure, the script will scan your server’s local disks to find the Alteryx ProgramData folder. Once it finds an Alteryx install, it will copy the last 24 hours of log files to the a temporary directory on the desktop. Next it will collect some information about the Windows server.
The script will get a list of the installed hotfixes and some other basic information about the Windows installation. Next it will check for installed and bound SSL certificates, validating that it can resolve the DNS names listed. Assuming that this was run as an administrator and the –eventLog switch was set, the script will save a copy of the Windows event logs.
Once the logs have been collected, the script will create a compressed zip file on the desktop. It does a quick validation of the file and removes the temporary folder. Below is a screenshot of the contents of the generated zip file.
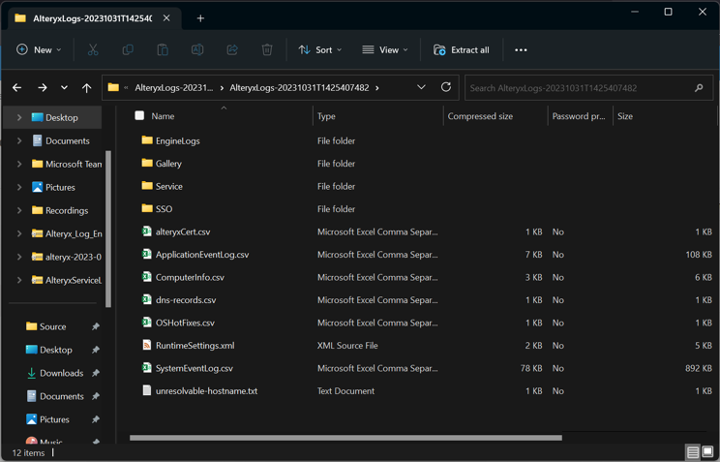
Attaching the Logs
We now need to attach the zip file to the Alteryx support ticket. As mentioned earlier, this is done via Case Management link on Alteryx’s Mission Control site. As you step through creating your ticket you’ll see a button on the bottom of the form to “Upload Files”.
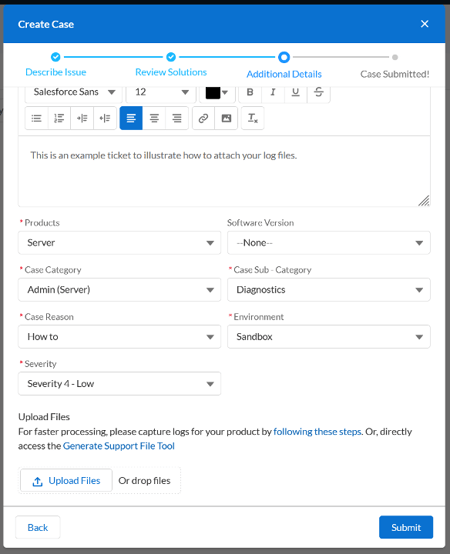
Once attached, you can submit your support case to Alteryx.
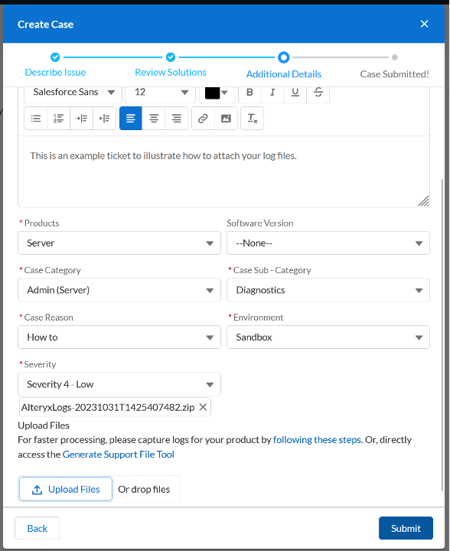
Note that the uploaded file is listed. This is much nicer than attaching files and emailing them to support. If you have any questions, let’s get in touch! Alteryx@continuus-technologies.com